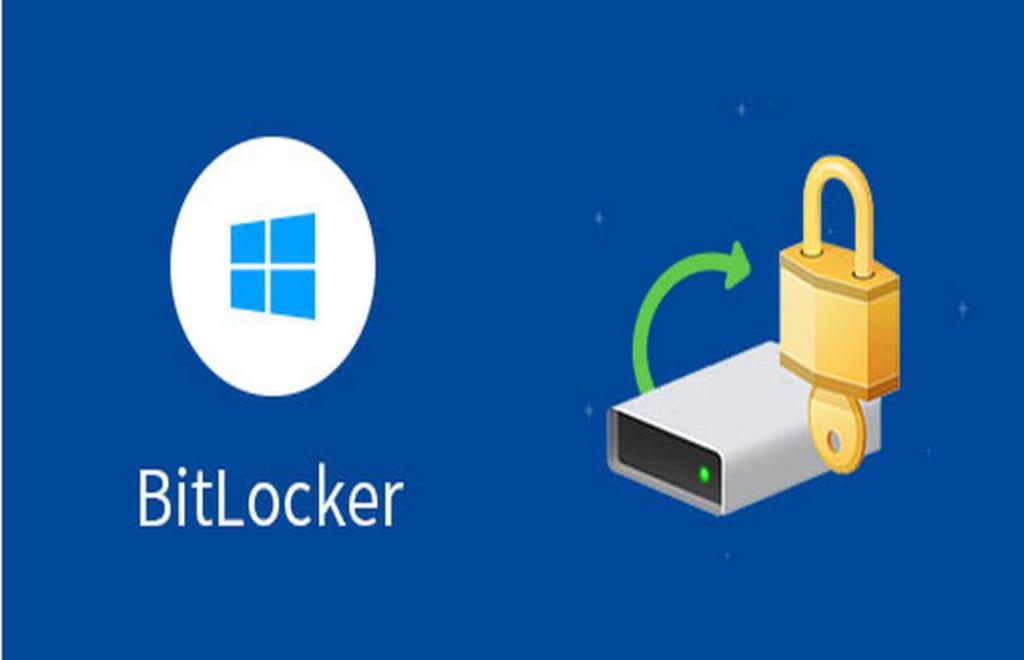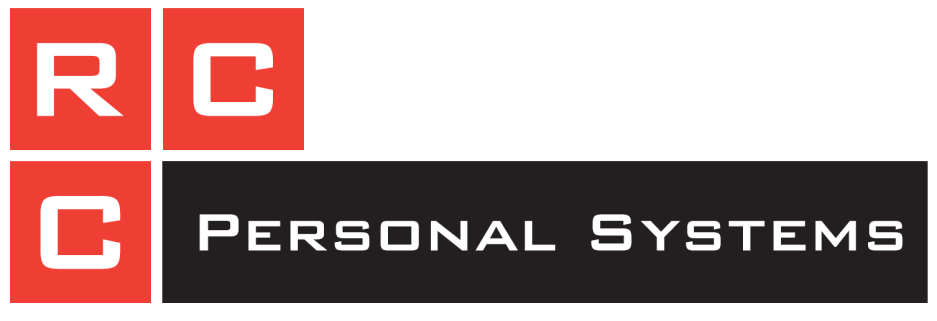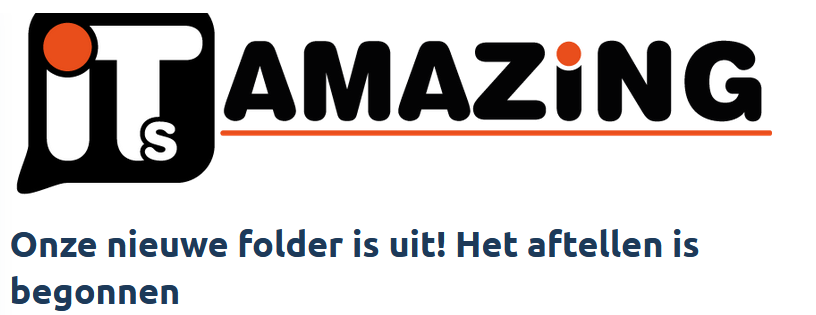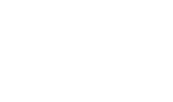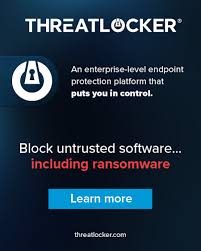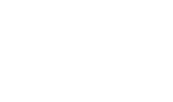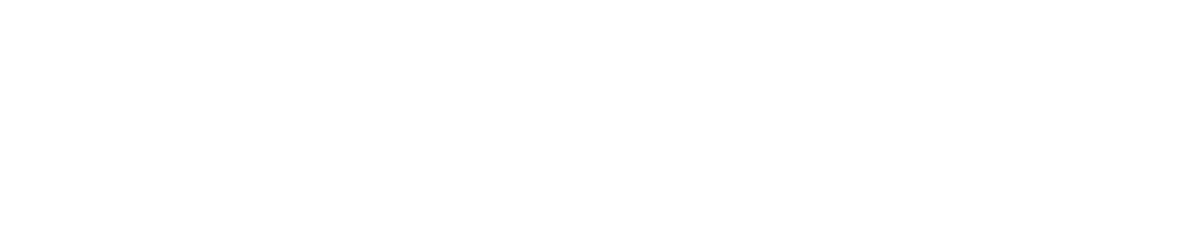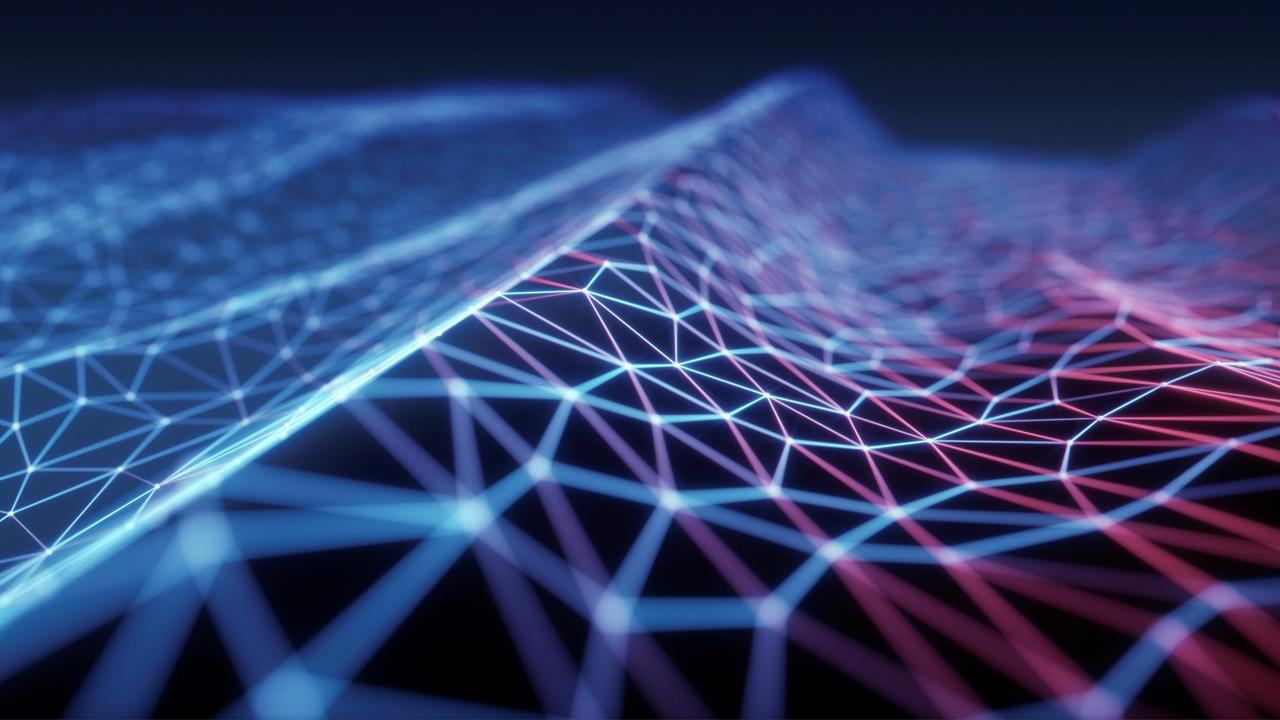
Copyright © 2020 by "Personal Systems" · All Rights reserved · E-Mail: info@rccps.nl
Ridderkerk
+13...+17° C
Alles over mijn BitLocker-herstelsleutel
Wanneer u probeert een schijf, map of bestand met een wachtwoord te beveiligen of te coderen, moet u BitLocker kennen. Het is de ingebouwde Windows-coderingstechnologie die uw gegevens beschermt tegen ongeoorloofde toegang door uw schijf te coderen en een of meer authenticatiefactoren te vereisen voordat deze wordt ontgrendeld.
Windows 12/11/10/8/7 vereist een BitLocker-herstelsleutel wanneer het een mogelijke ongeautoriseerde poging tot toegang tot de gegevens detecteert. Uw BitLocker-herstelsleutel is een uniek numeriek wachtwoord van 48 cijfers. Tijdens het versleutelingsproces kon BitLocker ervoor zorgen dat een herstelsleutel veilig werd geback-upt voordat de bescherming werd geactiveerd.
Waar vind je de BitLocker herstelsleutel voor je Windows pc?
Bij het inloggen vraagt je Windows pc om een BitLocker herstelsleutel. Dit komt misschien omdat de pc een verdachte inlogpoging vaststelde. Deze herstelsleutel vind je op verschillende plekken die je vooraf instelt, zoals op een usb stick of een uitgeprint papiertje. Waar je de BitLocker herstelsleutel online vindt, lees je in dit artikel.
1.Wat is BitLocker?
2.3 opties
3.Persoonlijke account
4.Zakelijke account
5.Systeembeheerder
Wat is BitLocker en wanneer schakelt deze in?
BitLocker is een Windows Pro programma dat bestanden op je harde schijf beschermt achter een slot. Door AES encryptie, die bestanden en mapjes afsluit voor gebruikers zonder toegang, voegt Microsoft zo een extra beveiligingslaag toe. Wanneer je BitLocker aanzet, versleutelt hij meteen alle gegevens op de computer. Als gebruiker merk je hier niets van, maar aan de achterkant blijven je bestanden extra goed beveiligd. Soms vraagt BitLocker om een herstelsleutel. Dit doet hij omdat:
•BitLocker een verdachte inlogpoging opmerkte;
•je het verkeerde wachtwoord of de verkeerde pincode te vaak invoerde;
•je BIOS is aangepast;
•de ROM of TPM firmare een update kreeg.
3 Opties voor het herstellen van je BitLocker
Wanneer je laptop om een BitLocker herstelsleutel vraagt, moet je deze eerst opzoeken. Deze vind je in je Microsoft account. Dit doe je in 3 stappen:
•Optie 1. Ga naar je persoonlijke Microsoft account
•Optie 2. Ga naar je zakelijke Microsoft account
•Optie 3. Neem contact op met de systeembeheerder of IT afdeling
Optie 1: ga naar je persoonlijke Microsoft account
Wanneer je pc de BitLocker melding geeft, moet je via een ander apparaat inloggen. Open een webbrowser en ga naar https://account.microsoft.com/devices/recoverykey . Log hier in met je persoonlijke account en de site stuurt je naar een pagina met de herstelsleutels per apparaat. Schrijf hier de 48 cijferige code op en vul deze in op het apparaat waarbij de melding is verschenen. Als het goed is, log je nu als normaal in. Geldt de BitLocker melding voor je bedrijfsaccount? Ga dan naar stap 2.
Optie 2: ga naar je zakelijke Microsoft account
Voor een zakelijk account, zoals op school of werk, ga je naar https://aka.ms/aadrecoverykey . Log hier in met je werk- of schoolaccount en ga naar ''BitLocker-sleutels ophalen'' voor het apparaat waar de melding kwam. Klik op de link en ga in het pop-up menu naar ''Toon''. Hier zie je de hele code die je in moet vullen op het startscherm van de computer met de BitLocker melding. Zie je in het Microsoft scherm geen herstelsleutels? Ga dan naar stap 3 en neem contact op met de systeembeheerder of IT afdeling.
Optie 3: neem contact op met de systeembeheerder
Bij een zakelijk account bestaat ook de optie dat alleen de systeembeheerder of IT afdeling toegang heeft tot de herstelsleutels voor BitLocker. Ga in dat geval naar het contactpersoon binnen je bedrijf
Suc6 met bitlocker recovery.
Wanneer u probeert een schijf, map of bestand met een wachtwoord te beveiligen of te coderen, moet u BitLocker kennen. Het is de ingebouwde Windows-coderingstechnologie die uw gegevens beschermt tegen ongeoorloofde toegang door uw schijf te coderen en een of meer authenticatiefactoren te vereisen voordat deze wordt ontgrendeld.
Windows 12/11/10/8/7 vereist een BitLocker-herstelsleutel wanneer het een mogelijke ongeautoriseerde poging tot toegang tot de gegevens detecteert. Uw BitLocker-herstelsleutel is een uniek numeriek wachtwoord van 48 cijfers. Tijdens het versleutelingsproces kon BitLocker ervoor zorgen dat een herstelsleutel veilig werd geback-upt voordat de bescherming werd geactiveerd.
Waar vind je de BitLocker herstelsleutel voor je Windows pc?
Bij het inloggen vraagt je Windows pc om een BitLocker herstelsleutel. Dit komt misschien omdat de pc een verdachte inlogpoging vaststelde. Deze herstelsleutel vind je op verschillende plekken die je vooraf instelt, zoals op een usb stick of een uitgeprint papiertje. Waar je de BitLocker herstelsleutel online vindt, lees je in dit artikel.
1.Wat is BitLocker?
2.3 opties
3.Persoonlijke account
4.Zakelijke account
5.Systeembeheerder
Wat is BitLocker en wanneer schakelt deze in?
BitLocker is een Windows Pro programma dat bestanden op je harde schijf beschermt achter een slot. Door AES encryptie, die bestanden en mapjes afsluit voor gebruikers zonder toegang, voegt Microsoft zo een extra beveiligingslaag toe. Wanneer je BitLocker aanzet, versleutelt hij meteen alle gegevens op de computer. Als gebruiker merk je hier niets van, maar aan de achterkant blijven je bestanden extra goed beveiligd. Soms vraagt BitLocker om een herstelsleutel. Dit doet hij omdat:
•BitLocker een verdachte inlogpoging opmerkte;
•je het verkeerde wachtwoord of de verkeerde pincode te vaak invoerde;
•je BIOS is aangepast;
•de ROM of TPM firmare een update kreeg.
3 Opties voor het herstellen van je BitLocker
Wanneer je laptop om een BitLocker herstelsleutel vraagt, moet je deze eerst opzoeken. Deze vind je in je Microsoft account. Dit doe je in 3 stappen:
•Optie 1. Ga naar je persoonlijke Microsoft account
•Optie 2. Ga naar je zakelijke Microsoft account
•Optie 3. Neem contact op met de systeembeheerder of IT afdeling
Optie 1: ga naar je persoonlijke Microsoft account
Wanneer je pc de BitLocker melding geeft, moet je via een ander apparaat inloggen. Open een webbrowser en ga naar https://account.microsoft.com/devices/recoverykey . Log hier in met je persoonlijke account en de site stuurt je naar een pagina met de herstelsleutels per apparaat. Schrijf hier de 48 cijferige code op en vul deze in op het apparaat waarbij de melding is verschenen. Als het goed is, log je nu als normaal in. Geldt de BitLocker melding voor je bedrijfsaccount? Ga dan naar stap 2.
Optie 2: ga naar je zakelijke Microsoft account
Voor een zakelijk account, zoals op school of werk, ga je naar https://aka.ms/aadrecoverykey . Log hier in met je werk- of schoolaccount en ga naar ''BitLocker-sleutels ophalen'' voor het apparaat waar de melding kwam. Klik op de link en ga in het pop-up menu naar ''Toon''. Hier zie je de hele code die je in moet vullen op het startscherm van de computer met de BitLocker melding. Zie je in het Microsoft scherm geen herstelsleutels? Ga dan naar stap 3 en neem contact op met de systeembeheerder of IT afdeling.
Optie 3: neem contact op met de systeembeheerder
Bij een zakelijk account bestaat ook de optie dat alleen de systeembeheerder of IT afdeling toegang heeft tot de herstelsleutels voor BitLocker. Ga in dat geval naar het contactpersoon binnen je bedrijf
Suc6 met bitlocker recovery.