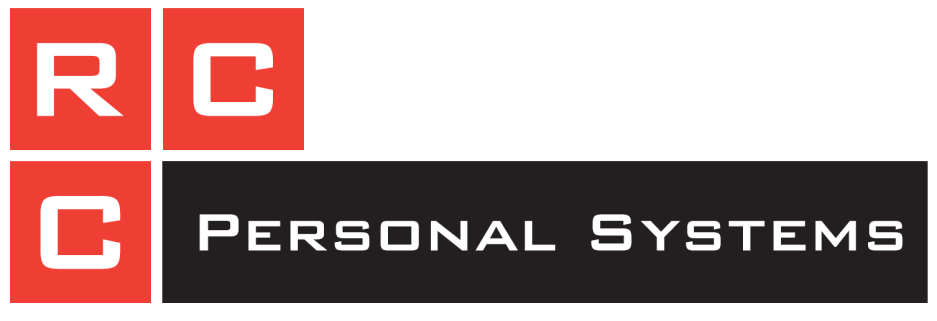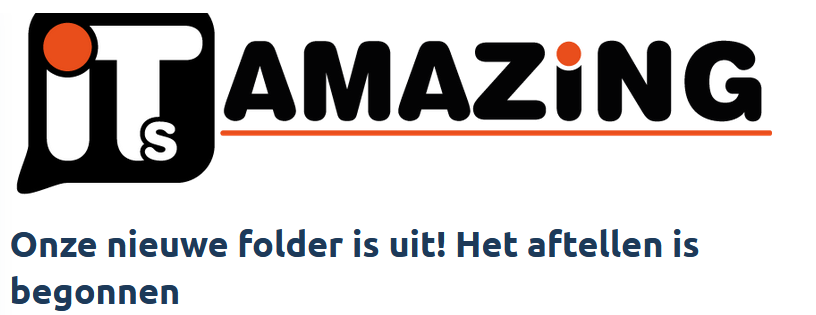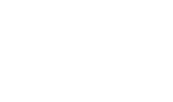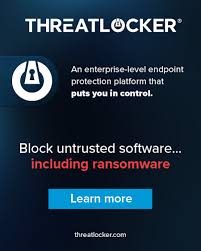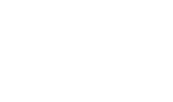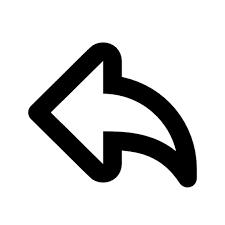-->
-->
Tune je SSD!
Tips om de beste prestaties uit je Solid State disk te halen.
Wat is SSD ?
Wat is SSD ?
Een solid-State Drive (SSD) is een harde schijf die is opgebouwd uit flash geheugen. Het voordeel van een SSD is dat er geen bewegende onderdelen gebruikt worden, zoalseen tradischonele harde schijf met een ronddraaiende platters. Dankzij het ontbreken van de bewegende onderdelen is de toegangsrijd tot een willekeurigedata op de schijf verwaarloosbaar klein en zullen er (weinig tot) geen mechanische foutenmeer optreden.
Hieronder hebben we wat tips voor het gebruik van je SSD:
Hieronder hebben we wat tips voor het gebruik van je SSD:
1. Verander IDE mode in AHCI
SSD's werken sneller in AHCI mode dan in IDE mode. AHCI mode laat Native Command Queuing toe en daardoor heb je zo'n 10% snelheidswinst, afhankelijk van je SSD schijf. (Niet in RAID)
Heb je Windows nog niet geinstalleerd, kan je op voorhand de wijziging in het BIOS doorvoeren van IDE naar AHCI. Tijdens de installatie van Windows 7 wordt er naarde setting in het BIOS gekeken. En wordt deze al goed ingesteld tijdens de installatie.
Heb je Windows nog niet geinstalleerd, kan je op voorhand de wijziging in het BIOS doorvoeren van IDE naar AHCI. Tijdens de installatie van Windows 7 wordt er naarde setting in het BIOS gekeken. En wordt deze al goed ingesteld tijdens de installatie.
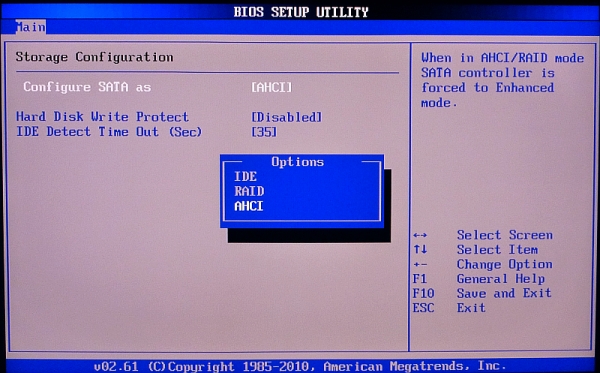
Mocht je Windows 7 al geinstalleerd hebben in IDE mode.
Pas dan op!
Check eerst na of je moederbord AHCI ondersteund, voordat je deze volgende wijziging aan brengt.
Kijk in je BIOS of je de "SATA settings" kan aanpassen. Na het veranderingen zal je niet meer in IDE mode kunnen booten. Wees dus gewaardschuwd.
Pas eerst de setting aan in Windows 7 en daarna in je BIOS.
Typ in het Start Menu "Regedit"Register Editor wordt nu gestart
Pas eerst de setting aan in Windows 7 en daarna in je BIOS.
Typ in het Start Menu "Regedit"Register Editor wordt nu gestart
LET OP !!!
Verkeerde wijzigingen aan de Register van Windows kan ervoor zorgendat Windows niet goed meer start. Wees daarom extra voorzichtig.
Verkeerde wijzigingen aan de Register van Windows kan ervoor zorgendat Windows niet goed meer start. Wees daarom extra voorzichtig.
Selecteer "HKEY_LOCAL_MACHINE\SYSTEM\CurrentControlSet\Services\msahci"Klik op de REG_DWORD "Start" met rechts en kies voor "Modify" of "Aanpassen". Verander de "Value Data" of "Waardegegevens" op 0

Sluit de Register Editor af en start de computer opnieuw op.Bij het opnieuw opstarten van de computer wijzigt men nu de setting in het BIOSvan IDE naar AHCI.
Doe je dit niet dan start Windows niet meer op.
2. Indexeren uitschakelen
Het doel van indexeren van de harde schijf is dat het zoeken van bestanden en naar bestanden op de harde schijf sneller is. Windows maakt een database aan, waarin allerlei infomatir staat over je bestanden. Het gevolg is op een bepaalde momenten Windows een stuk trager is, door dit tijdrovende en krachtvretend werkje.
Bij een SSD wil je zo minder mogelijk schrijfacties hebben, dit verkort de levensduur van je SSD. En omdat een SSD al heel erg snel is, gaat het zoeken zonder index ook erg snel.Dus het maakt het indexeren eigenlijk overbodig.
Dubbel klik op "My Computer" of "Mijn Computer", klik daarna met de rechter muisknop op je SSD schijf. Selecteer "Properties" of "Eigenschappen", Haal nu het vinkje weg bij.
"Allow files on this drive to have contents indexed in addition to file properties."
of
"De inhoud en de eigenschappen van bestanden op dit station mogen worden geindexeerd."
Klik daarna op "Ok".
Doe je dit niet dan start Windows niet meer op.
2. Indexeren uitschakelen
Het doel van indexeren van de harde schijf is dat het zoeken van bestanden en naar bestanden op de harde schijf sneller is. Windows maakt een database aan, waarin allerlei infomatir staat over je bestanden. Het gevolg is op een bepaalde momenten Windows een stuk trager is, door dit tijdrovende en krachtvretend werkje.
Bij een SSD wil je zo minder mogelijk schrijfacties hebben, dit verkort de levensduur van je SSD. En omdat een SSD al heel erg snel is, gaat het zoeken zonder index ook erg snel.Dus het maakt het indexeren eigenlijk overbodig.
Dubbel klik op "My Computer" of "Mijn Computer", klik daarna met de rechter muisknop op je SSD schijf. Selecteer "Properties" of "Eigenschappen", Haal nu het vinkje weg bij.
"Allow files on this drive to have contents indexed in addition to file properties."
of
"De inhoud en de eigenschappen van bestanden op dit station mogen worden geindexeerd."
Klik daarna op "Ok".
3. Schijf defragmentatie uitschakelen
Als men Windows 7 heeft geinstalleerd op een SSD, zal defragmentatie al uitschakeld zijn. (Advies is om dit toch te checken) Als men Windows 7 over heeft gezet van een normale harde schijf naar een SSD, staat deze optie nog aan. Een SSD en een harde schijf zijn heel erg verschillend van elkaar. Bij een SSD zijn er geen bewegende delen, en dat maakt defragmeneren onnodig, bij het wel defragmenteren van een SSD verkort men de levensduur van de SSD schijf.
Ga naar Start - All Programs - Accessories - System Tools - Disk Defragmenter. Klik op "Configure schedule" - "Select disks.." - deselecteer de SSD en klik op Ok.
Als men Windows 7 heeft geinstalleerd op een SSD, zal defragmentatie al uitschakeld zijn. (Advies is om dit toch te checken) Als men Windows 7 over heeft gezet van een normale harde schijf naar een SSD, staat deze optie nog aan. Een SSD en een harde schijf zijn heel erg verschillend van elkaar. Bij een SSD zijn er geen bewegende delen, en dat maakt defragmeneren onnodig, bij het wel defragmenteren van een SSD verkort men de levensduur van de SSD schijf.
Ga naar Start - All Programs - Accessories - System Tools - Disk Defragmenter. Klik op "Configure schedule" - "Select disks.." - deselecteer de SSD en klik op Ok.
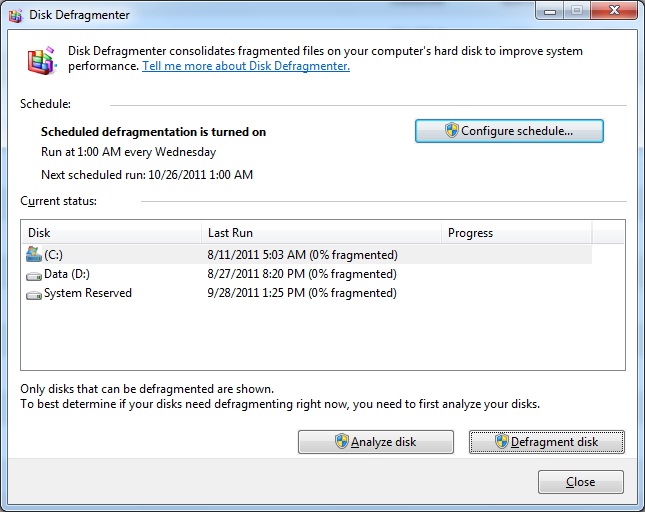
Als men nog andere gewone harde schijven gebruikt in hetzelfde systeem, is het aan te raden deze wel te blijven defragmenteren. En de scheduler daarvoor te blijven gebruiken.
Mocht men alleen nog maar een SSD in het systeem te hebben, kan met beter de services "Disk Defragmenter" uitzetten. Ga naar Start - Control Panel - System and Security - Administrative Tools - ServicesDubbel klik op "Disk Defragmenter" - bij "Startup type" selecteer "Disabled"Als men de volgende keer Windows opstart, wordt Disk Defragmenter niet meer opgestart.
Mocht men alleen nog maar een SSD in het systeem te hebben, kan met beter de services "Disk Defragmenter" uitzetten. Ga naar Start - Control Panel - System and Security - Administrative Tools - ServicesDubbel klik op "Disk Defragmenter" - bij "Startup type" selecteer "Disabled"Als men de volgende keer Windows opstart, wordt Disk Defragmenter niet meer opgestart.
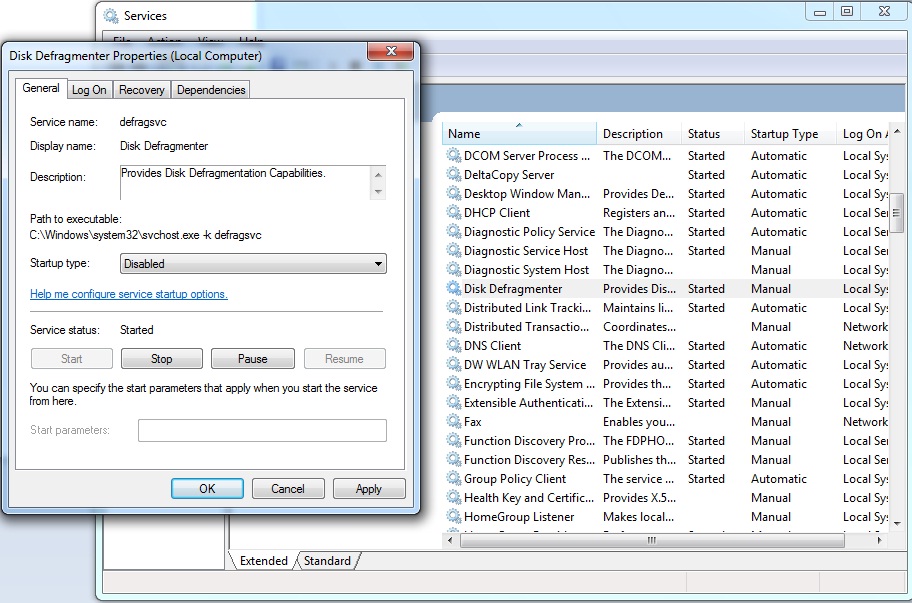
4. Trimmen
Trim is een commando dat ervoor zorgt dat een SSD een optimale schrijfprestaties behoudt. De werking van TRIM is pas echt begrijpen, als u zich een beetje in heeft verdiept hoe een SSD werkt. Een SSD slaat data op in 'pages' die weer zijn gegroepeerd in een 'block'. Om deze termen beter te begrijpen, is het verstandigom even stilstaan bij de werking van Multi Level Cell (MLC) SDD. (LINK WIKI) Een Multi Level Cell bestaat uit miljarden geheugencellen die elke meerdere bits kunnen opslaan. Een geordendeverzameling van deze cellen wordt een page genoemd en is de kleinste eenheid om een bestand op te slaan of terug te lezen in een SSD. Een page heeft doorgaans een omvang van 4 KB. Slaat u dus een bestand op van 1 KB,dan neemt dit bestand 4 KB in beslag op de SSD.
Trimmen is nodig om je snelheid te behouden naarmate de schijf voller wordt.Voor een Intel SSD kan je een SSD toolbox downloaden op de intel website. Installeer deze en draai dit eens per week, daarmee trim je de Intel SSD.
Voor anderen fabriekanten staat die meestal wel aan, dan doet Windows 7 het trimmen automatischals je computer even niet gebruikt wordt.
Trim is een commando dat ervoor zorgt dat een SSD een optimale schrijfprestaties behoudt. De werking van TRIM is pas echt begrijpen, als u zich een beetje in heeft verdiept hoe een SSD werkt. Een SSD slaat data op in 'pages' die weer zijn gegroepeerd in een 'block'. Om deze termen beter te begrijpen, is het verstandigom even stilstaan bij de werking van Multi Level Cell (MLC) SDD. (LINK WIKI) Een Multi Level Cell bestaat uit miljarden geheugencellen die elke meerdere bits kunnen opslaan. Een geordendeverzameling van deze cellen wordt een page genoemd en is de kleinste eenheid om een bestand op te slaan of terug te lezen in een SSD. Een page heeft doorgaans een omvang van 4 KB. Slaat u dus een bestand op van 1 KB,dan neemt dit bestand 4 KB in beslag op de SSD.
Trimmen is nodig om je snelheid te behouden naarmate de schijf voller wordt.Voor een Intel SSD kan je een SSD toolbox downloaden op de intel website. Installeer deze en draai dit eens per week, daarmee trim je de Intel SSD.
Voor anderen fabriekanten staat die meestal wel aan, dan doet Windows 7 het trimmen automatischals je computer even niet gebruikt wordt.
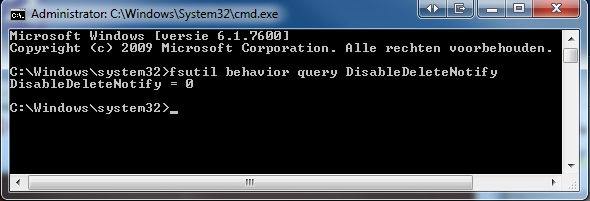
Check wel of je Trim aanstaat op je systeem:Start - All programs - Accessories - Command Prompt (klik met rechts en selecteer "Run as Administrator")
In het venster wat geopend wordt type men het volgende:
fsutil behavior query DisableDeleteNotify
Als DisableDeleteNotify = 0 TRIM is ingeschakeld
Als DisableDeleteNotify = 1 TRIM is uitgeschakeld
Als TRIM is uitgeschakeld, type dan het volgende: "fsutil behavior set disabledeletenotify 0", nu wordt TRIM ingeschakeld.
5. Superfetch en Windows Search uitschakelen
Superfetch is een functie binnen Windows 7, die ervoor zorgt dat veelgebruikte programma'svan tevoren in het RAM geheugen worden geladen, waardoor het programma sneller opstart.Dit is bij een SSD overbodig, het is dus aan te raden deze functie uit te schakelen.
In het venster wat geopend wordt type men het volgende:
fsutil behavior query DisableDeleteNotify
Als DisableDeleteNotify = 0 TRIM is ingeschakeld
Als DisableDeleteNotify = 1 TRIM is uitgeschakeld
Als TRIM is uitgeschakeld, type dan het volgende: "fsutil behavior set disabledeletenotify 0", nu wordt TRIM ingeschakeld.
5. Superfetch en Windows Search uitschakelen
Superfetch is een functie binnen Windows 7, die ervoor zorgt dat veelgebruikte programma'svan tevoren in het RAM geheugen worden geladen, waardoor het programma sneller opstart.Dit is bij een SSD overbodig, het is dus aan te raden deze functie uit te schakelen.
Windows Search maakt een centrale database van documenten die op je computer staat, bijvoorbeeld in een Word document. Deze database wordt erg veel vernieuwd om op deze manier ook de laatste wijziging in documenten in de database te hebben. Helaas heeft die een nadelig effect op de SSD. Daarom advieseren wij
ook deze services uit te zetten.
ook deze services uit te zetten.
Ga naar Start - Control Panel - System and Security - Administrative Tools - Services
Dubbel klik op "Supertfetch" - bij "Startup type" selecteer "Disabled" Als men de volgende keer Windows opstart, wordt Superfetch niet meer opgestart.
Dubbel klik op "Supertfetch" - bij "Startup type" selecteer "Disabled" Als men de volgende keer Windows opstart, wordt Superfetch niet meer opgestart.
Dubbel klik op "Windows Search" - bij "Startup type" selecteer "Disabled" Als men de volgende keer Windows opstart, wordt Windows Search niet meer opgestart.
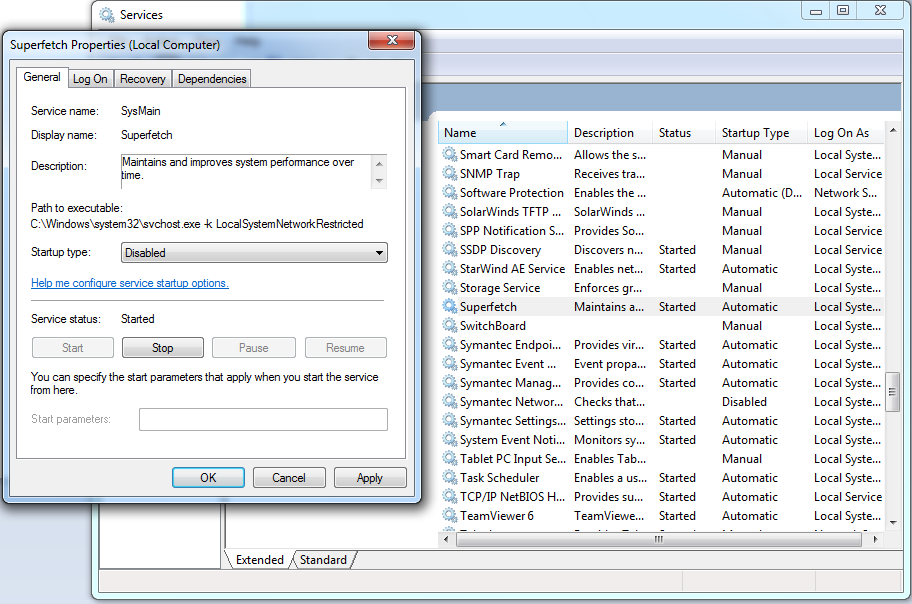
6. Hybernation uitschakelen
Een hybernatie slaap is een soort winterslaap voor een computer. Je computergaat in zijn geheel uit, maar op het moment dat je hem weer aanzet. Gaat hij verder waar je gebleven was, dus je programma's en documenten staan gelijk klaar. Deze funictie is erg nuttig bij gewone harde schijven, om na een hybernatie snel terug aan het werk te kunnen. Bij een SSD is dit niet nodig, omdat een SSD al snel is met opstarten. Is het gebruikvan Hybernation overbodig geworden, het uitschakelen doet niets aan de snelheid van de SSD, en je wint er weer een paar GB aan ruimte op je schijf mee terug.
Start - All programs - Accessories - Command Prompt (klik met rechts en selecteer "Run as Administrator")
In het venster wat geopend wordt type men het volgende:powercfg -h off [Enter]
Het uitvoeren van dit commando kan soms ff duren, wacht even rustig af.
Nu staat Hybernation uit.
Een hybernatie slaap is een soort winterslaap voor een computer. Je computergaat in zijn geheel uit, maar op het moment dat je hem weer aanzet. Gaat hij verder waar je gebleven was, dus je programma's en documenten staan gelijk klaar. Deze funictie is erg nuttig bij gewone harde schijven, om na een hybernatie snel terug aan het werk te kunnen. Bij een SSD is dit niet nodig, omdat een SSD al snel is met opstarten. Is het gebruikvan Hybernation overbodig geworden, het uitschakelen doet niets aan de snelheid van de SSD, en je wint er weer een paar GB aan ruimte op je schijf mee terug.
Start - All programs - Accessories - Command Prompt (klik met rechts en selecteer "Run as Administrator")
In het venster wat geopend wordt type men het volgende:powercfg -h off [Enter]
Het uitvoeren van dit commando kan soms ff duren, wacht even rustig af.
Nu staat Hybernation uit.
7. Power instellingen voor je SSD
Standaard heeft Windows 7 een paar instellingen ingesteld voor depower opties (energiebeheer). Wanneer de computer tijdelijk even niet wordt gebruikt, kunnen bepaalde onderdelen van de computeruit/stil gezet worden.
Bijvoorbeeld:
* De monitor gaat na 5 minuten uit, hierdoor verbruikt de monitor bijna geen stroom meer
* Wordt de computer langer na 15 minuten niet gebruikt, gaat hij in slaap-mode.Hierdoor verbruikt hij veel minder stroom, maar staat hij nog wel aan. Wanneer u hem weer wilt gebruiken kunt u gelijk weer aan de gang.
Standaard staat het profiel op "Balanced"
Het is verstandig om aan dit profiel een aanpassing te maken, omdat men gebruik maakt van een SSD moet men ervoor zorgen dat de SSD niet uitgaat dit in verband met TRIM.
klik op "Change Plan Settings" onder het kopje "Hard disk" - "Tune off hard disk after" - zet deze waarde op nul / (0) / "Never".
Standaard heeft Windows 7 een paar instellingen ingesteld voor depower opties (energiebeheer). Wanneer de computer tijdelijk even niet wordt gebruikt, kunnen bepaalde onderdelen van de computeruit/stil gezet worden.
Bijvoorbeeld:
* De monitor gaat na 5 minuten uit, hierdoor verbruikt de monitor bijna geen stroom meer
* Wordt de computer langer na 15 minuten niet gebruikt, gaat hij in slaap-mode.Hierdoor verbruikt hij veel minder stroom, maar staat hij nog wel aan. Wanneer u hem weer wilt gebruiken kunt u gelijk weer aan de gang.
Standaard staat het profiel op "Balanced"
Het is verstandig om aan dit profiel een aanpassing te maken, omdat men gebruik maakt van een SSD moet men ervoor zorgen dat de SSD niet uitgaat dit in verband met TRIM.
klik op "Change Plan Settings" onder het kopje "Hard disk" - "Tune off hard disk after" - zet deze waarde op nul / (0) / "Never".
8. SSD Tweaker Tweaks
Er is ook een programma die je kan helpen met het tweaken van je systeem voor je SSD.
Dat programma heet "SSD Tweaker x.x for Windows XP/Vista/7 (x86 & x64)"
Er is ook een programma die je kan helpen met het tweaken van je systeem voor je SSD.
Dat programma heet "SSD Tweaker x.x for Windows XP/Vista/7 (x86 & x64)"
Sommige instellingen die hierboven staan kan je ook met dit programma instellen.
Met dit programma kan men meerdere dingen disabled/uitzetten dan men misschien lief is.
Bijvoorbeeld "System Restore".
Bijvoorbeeld "System Restore".
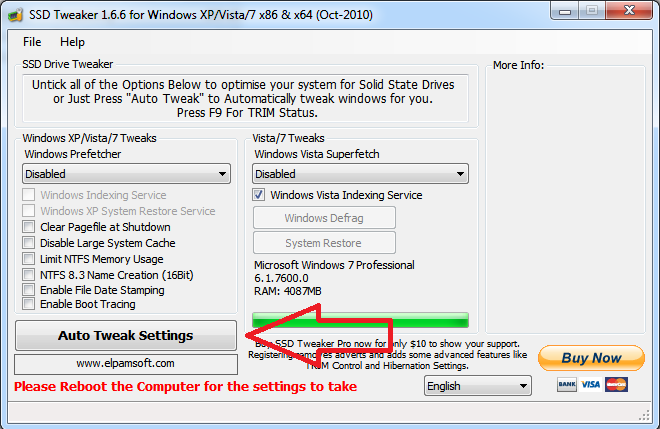
Later meer tips en trucs voor SSD.
Bovenstaande dingen is geen must, maar zorgt ervoor een optimale werking en een langer levensduur van je SSD.
Bovenstaande dingen is geen must, maar zorgt ervoor een optimale werking en een langer levensduur van je SSD.





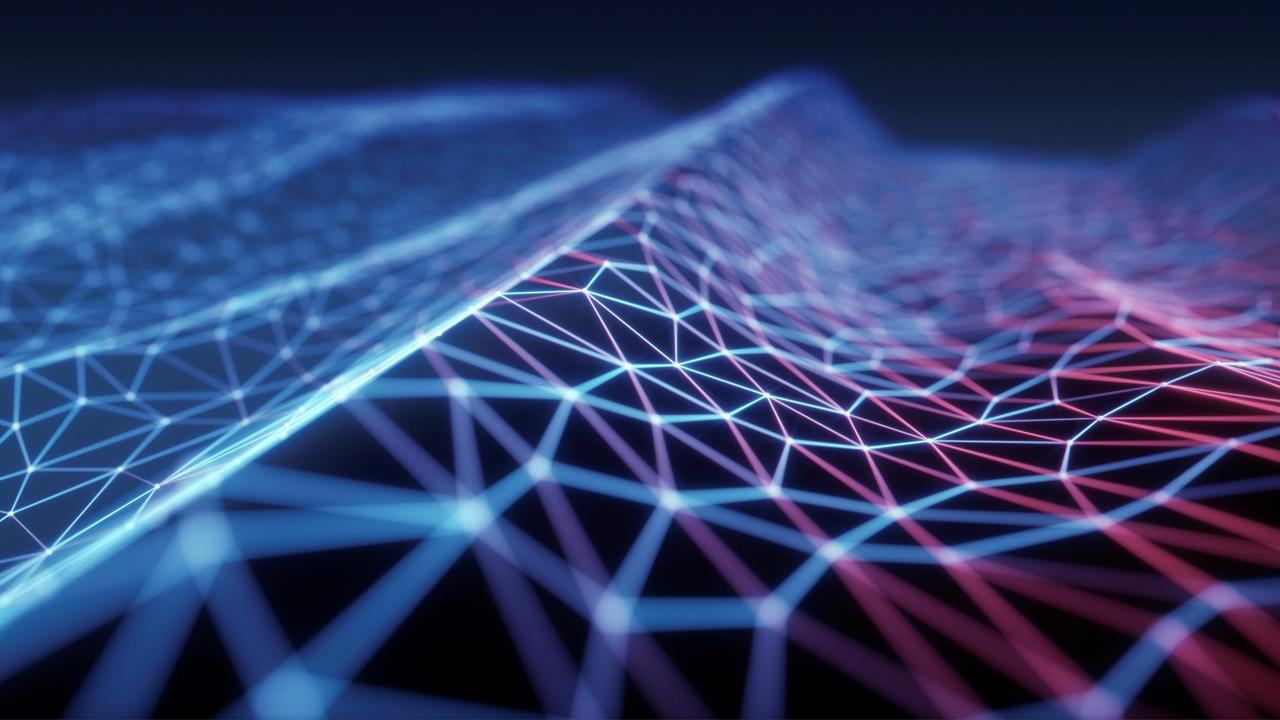
Copyright © 2020 by "Personal Systems" · All Rights reserved · E-Mail: info@rccps.nl
Ridderkerk
+13...+17° C